
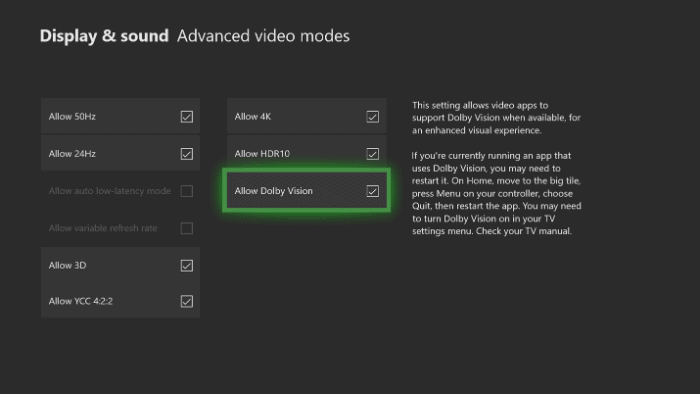
- Displaycal settings for 4k hdr gaming how to#
- Displaycal settings for 4k hdr gaming update#
- Displaycal settings for 4k hdr gaming upgrade#
- Displaycal settings for 4k hdr gaming full#
- Displaycal settings for 4k hdr gaming windows#
We offer a wide range of displays with 165Hz peak refresh rates, as well as some that top out at 100Hz like the ROG Strix XG35VQ.Ī simple way to check your monitor’s refresh rate is through Windows settings. That said, you don’t need to splurge on something like the ROG Strix XG248Q and its blistering 240Hz refresh rate to notice a difference. Older displays are typically limited to 60Hz, period.
Displaycal settings for 4k hdr gaming how to#
How to set it upįirst off, you obviously need to make sure that you own a monitor capable of high refresh rates.

To really enjoy high-refresh-rate FreeSync or G-SYNC screens at their fullest, you’ll want to check that your graphics card can push as many frames as possible with the titles and settings you prefer to play. If you buy a G-SYNC monitor with a 100Hz refresh rate and your game of choice can only run at 40 FPS with your graphics card, though, the experience will still be tear-free, but the net result is like having a perfect 40Hz monitor. Static 120Hz or 144Hz screens will always run at their fastest, so even if those screens show the same frame multiple times per second-as they would if a game was running at 60 FPS-they can still deliver a smoother perceived experience. The monitor only updates when a new frame is ready to display, giving you a heightened perception of smoothness and none of the ugly compromises imposed by a fixed-refresh screen.īecause variable-refresh-rate screens march in lockstep with the graphics card, though, you might actually miss out on the benefits of a high-refresh-rate panel if the rest of your system isn’t up to snuff. A monitor with AMD FreeSync or NVIDIA G-SYNC performs its refreshes in tandem with the graphics card’s output, so there is no mismatch between them. Variable refresh rate technology circumvents this problem entirely. Those dramatic fluctuations can result in jarring artifacts like the tearing we mentioned earlier. A GPU might render 100 FPS as you jog through a post-apocalyptic landscape, and then suddenly drop to 40 FPS when a horde of space zombies descends upon your location. The stream of frames from your graphics card doesn’t usually mimic that behavior, though. Once you set 60Hz or 120Hz, the monitor would refresh that many times per second, no matter what. It used to be that monitor refresh rates were static. Variable refresh rate monitors introduce a new wrinkle to the problem of optimizing your whole gaming rig for high refresh rates, though. That’s why competitive gamers usually choose the fastest monitors around and push for the highest frame rates possible. If your graphics card can manage high frame rates, choosing a 144Hz or faster monitor lets you see more of those updates from the graphics card every second, and it might reduce the visibility of tearing. “Tearing” occurs when that buffer switch happens in the middle of a monitor refresh. The “front buffer” holds the last completed frame, and the “back buffer” is where the card draws its next frame. That’s because a graphics card draws its output to a region of its memory called a frame buffer, and it usually switches between two of those buffers each time a new frame is ready. A high-end GPU might crank out 120 frames per second or more, causing parts of two or more frames to show up each time that same screen updates. Ultra-demanding settings might limit your graphics card to 30 frames per second, meaning you see the same frame twice per refresh on a 60Hz display. Refresh rate is independent of the frame rate you see in games, though. It’s really that simple: you can see what’s going on in your interactive game or application more times per second. A higher refresh rate yields smoother animation and feels more responsive, whether you’re whipping your mouse across the screen in Windows or blasting through your favorite first-person shooter.

A 144Hz panel updates more than twice as often, and some of our latest displays refresh at 240Hz, 300Hz, or even higher still. 60Hz means the monitor can refresh 60 times every second.
Displaycal settings for 4k hdr gaming update#
Just to be clear, the refresh rate is the frequency at which your monitor can update the information displayed on its LCD panel. Why should you care about high refresh rates? The process only takes a few minutes, and it’s one of the easiest ways to improve your gaming experience.
Displaycal settings for 4k hdr gaming full#
And the good news is that setting up your system to take full advantage of high-refresh gaming isn’t difficult at all.
Displaycal settings for 4k hdr gaming upgrade#
You’re certainly not the first person to upgrade your PC only to leave features or functionality turned off. If that’s you in the above scenario, don’t worry. Then it hits you-you never adjusted your new monitor’s refresh rate, and you’ve been staring at 60Hz the whole time. There just isn’t much of an improvement compared to your old display. A year down the road, you’re unconvinced. You decided to splurge on a high-end monitor with a killer refresh rate because you heard about how much better 144Hz feels versus 60Hz.


 0 kommentar(er)
0 kommentar(er)
